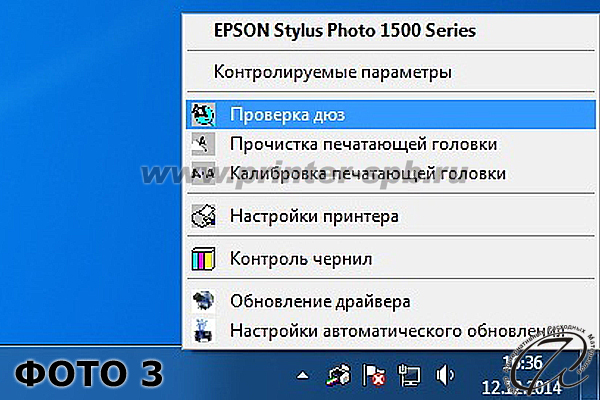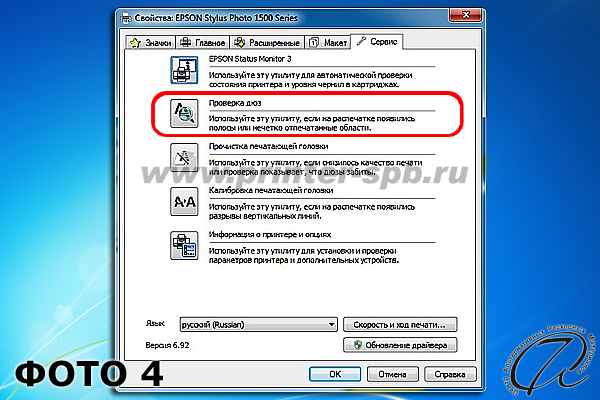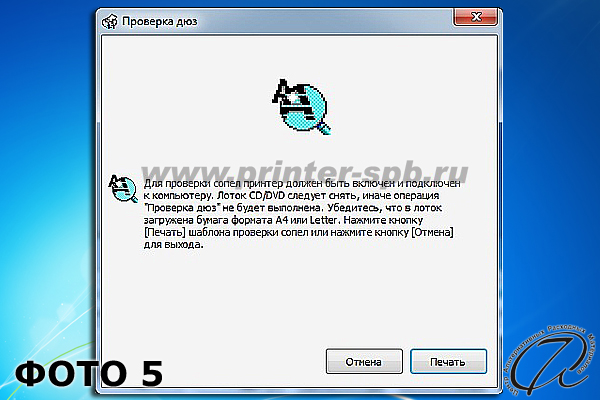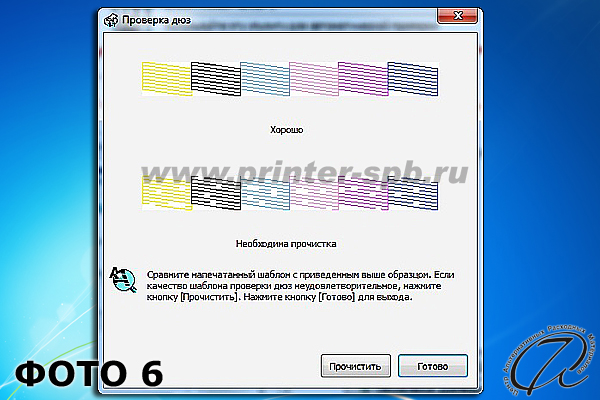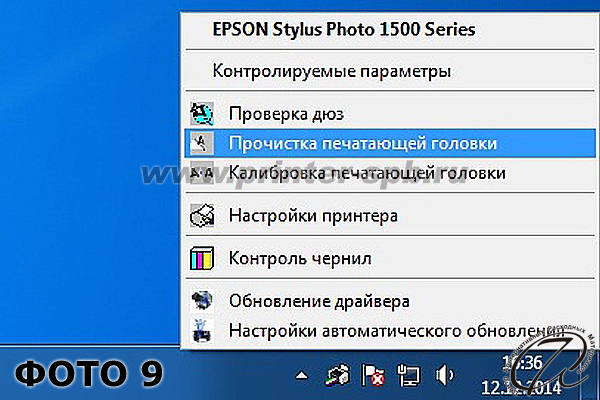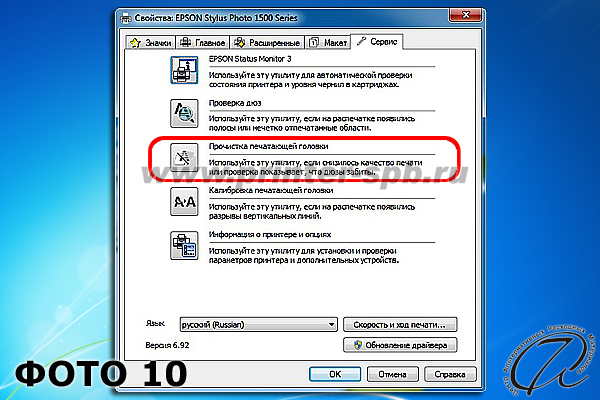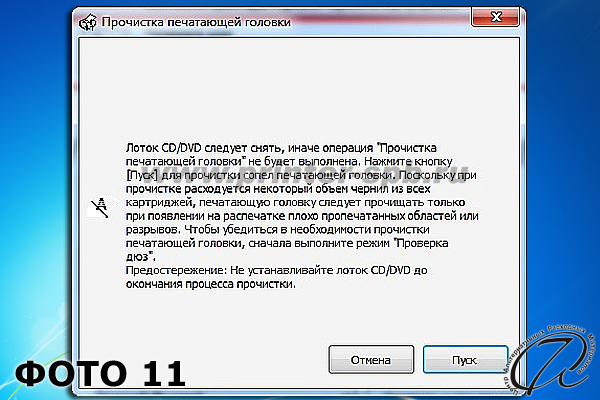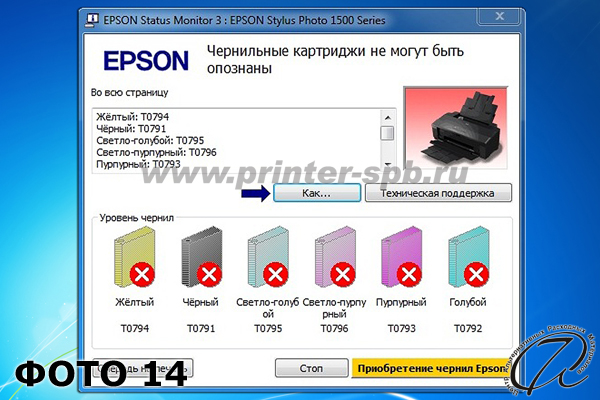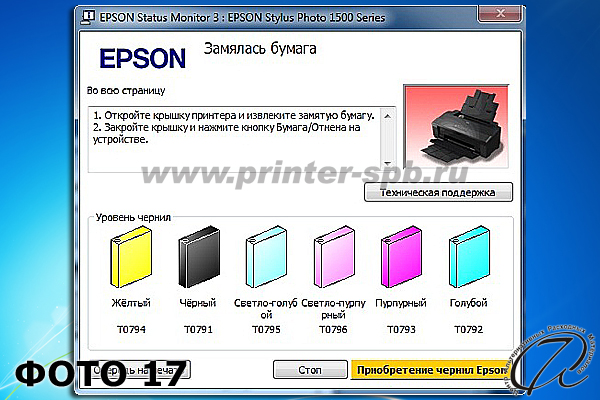Инструкция по установке СНПЧ на Epson Stylus Photo 1500W
Epson Stylus Photo |
- внешняя емкость – 6 шт.;
- суперчип с планкой – 1 шт.;
- капсула – 6 шт.;
- шлейф многоканальный – 1ш.;
- клипса 1 – 3 шт.;
- фиксатор шлейфа (в каретке) 1500– 1 шт.;
- фиксатор чипов в каретке – 1 шт.;
- биндер зажим – 1 шт.;
- шприц – 1шт.;
- воздушные фильтры – 6 шт.;
- цветные резиновые пробки – 6 шт.;
- воронки – 6 шт.;
- угловой фитинг – 2 шт.;
- одноразовые перчатки – 1 пара.
- внешняя емкость – 6 шт.;
- суперчип с планкой – 1 шт.;
- капсула – 6 шт.;
- шлейф многоканальный – 1шт.;
- клипса 1 – 3 шт.;
- фиксатор шлейфа (в каретке) 1500– 1 шт.;
- фиксатор чипов в каретке – 1 шт.;
- биндер зажим – 1 шт.;
- шприц – 1 шт.;
- воронки – 6 шт.;
- угловой фитинг – 2 шт.;
- одноразовые перчатки – 1 пара.
УСТАНОВКА СИСТЕМЫ
1. Приведите каретку принтера в положение замены картриджей, как на ФОТО 1 (см. справочная информация). Обесточьте принтер, для этого выньте сетевой шнур питания из аппарата. Каретка, при этом, будет высвобождена, ее можно будет двигать вправо и влево свободно. Аккуратно снимите крышку каретки с фиксаторов см. ФОТО 2 и 3, используя, например, отвертку.
2. Закрепите фиксатор шлейфа (в каретке) на правой стенке каретки (ФОТО 4). Так же закрепите еще три клипсы 1 так, как показано на ФОТО 5, 6 и 7. Проложите многоканальный шлейф и закрепите в клипсах 1, как на ФОТО 8.
3. Наполните емкости чернилами. Для системы СТАНДАРТ – закройте цветными резиновыми пробками маленькие отверстия (ФОТО 9). В большие отверстия вставьте воронки и залейте чернила нужного цвета. Для системы ПРЕМИУМ откройте белые пробки и закройте цветные (ФОТО 10). Не заливайте чернила, к примеру, желтого цвета в емкость красного цвета, это приведет к неверной цветопередаче. При печати не допускайте уменьшения уровня чернил в емкостях до 1 см. Заблаговременно приобретайте чернила для дозаправки внешних емкостей. Обратите особое внимание на заправку, при неверной заправке СНПЧ может не работать.
4. Используя шприц «протяните» чернила из емкостей через многоканальный шлейф в капсулу, медленно потянув на себя поршень шприца до заполнения капсулы примерно на 50% чернилами (ФОТО 11). С помощью биндера зажима, пережмите капилляр шлейфа с чернилами, наденьте капсулу с чернилами на соответствующий штуцер печатающей головки. После этого, снимите зажим с капилляра. Аналогично повторите эти действия для каждой капсулы (ФОТО 12). Не перепутайте цвета.
5. Установите суперчип с планкой в печатающую головку так, как показано на ФОТО 13 и 14, закрепите его с помощью фиксатора чипов в каретке, который идет в комплекте. Если чип болтается – то он установлен неверно. Чип с планкой не должен иметь люфт и должен держаться плотно. Из-за неправильной установки чипа с планкой, принтер может не определить его.
6. Выньте воронки и закройте эти отверстия заглушками. В системе СТАНДАРТ откройте маленькие отверстия и вставьте воздушные фильтры в них (ФОТО 15). В системе ПРЕМИУМ откройте цветные пробки (ФОТО 16). Система готова к работе. Подсоедините шнур питания обратно к аппарату и включите принтер.
СПРАВОЧНАЯ ИНФОРМАЦИЯ
Как привести каретку в положение замены картриджей
Подсоедините принтер к электросети и включите его. Нажмите кнопку «капелька» и удерживайте примерно 5 секунд, каретка встанет в положение замены картриджей (ФОТО 1). Поднимите верхнюю крышку принтера (ФОТО 2).
Тест дюз
Зайдите на компьютере в драйвер устройства на панели задач и выберите пункт «Проверка дюз» (ФОТО 3), либо через «Свойства печати» или «Настройка принтера», выберите нужный пункт (ФОТО 4), в следующем окне нажмите «Печать» (ФОТО 5). Убедитесь, что тест дюз хороший и проходит на 100%, как показано на ФОТО 7, если так, то всё хорошо, нажмите в открывшемся окне нажмите «Готово» (ФОТО 6). Если в распечатанном шаблоне есть прерванные или отсутствующие линии (ФОТО 8), то необходимо сделать пару прочисток и дать постоять принтеру минут 20 «без работы» и затем повторить тест.
Внимание! Не делайте подряд более 3-4 прочисток.
Зайдите на компьютере в драйвер устройства через панель задач и выберите пункт «Прочистка печатающей головки» (ФОТО 9), либо через «Свойства печати» или «Настройка принтера», выберите нужный пункт (ФОТО 10), далее появится окно (ФОТО 11), в котором нажмите «Пуск», после можете напечатать шаблон проверки дюз, либо выбрать кнопку «Готово».
Делается в случае:
- загорание датчика (ФОТО 13 - отмечен кругом, должен гореть постоянно);
- появления при печати информации, как на ФОТО 14 («Чернильные картриджи не могут быть опознаны»).
Нажмите кнопку «капелька» (ФОТО 13) и удерживайте около 5 секунд, откройте верхнюю крышку принтера, каретка будет находиться в положении замены картриджей. Далее нажмите кнопку обнуления на чипе два раза, в рабочем положении кнопка должна быть в отжатом положении (ФОТО 15).
Закройте крышку принтера. Принтер готов к печати.
Замятие бумаги
В случае, если принтер перестанет печатать и замигают датчики, как ФОТО 16, а на ПК появится сообщение (ФОТО 17), то возможны две причины этого:
- произошло замятие бумаги, либо что-то попало в принтер (нужно поднять блок сканера и удалить замятую бумагу или найти предмет, например скрепку, которая могла попасть в аппарат);
- шлейф не пускает каретку в крайние положения.
После устранения проблемы - необходимо выключить и снова включить принтер, если проблема решена, то принтер продолжит работать в обычном режиме.